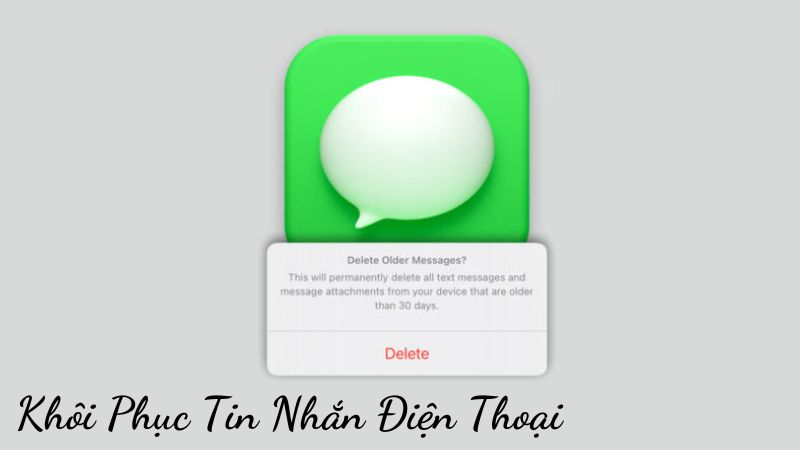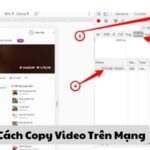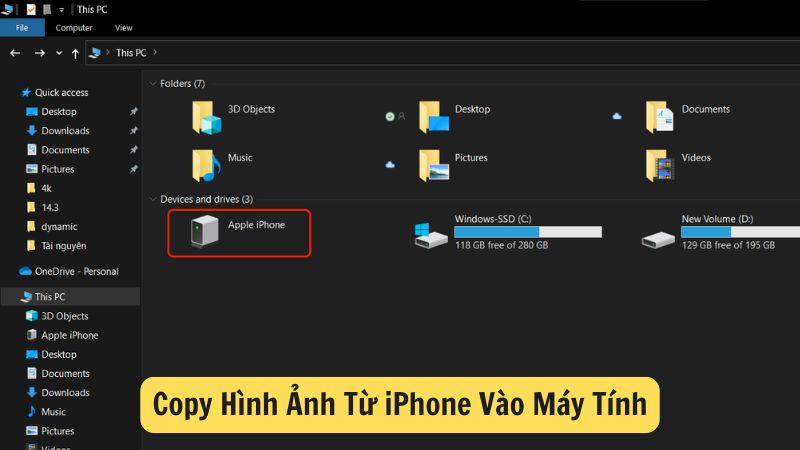Cách Cài Win 10 Không Mất Dữ Liệu: Hướng Dẫn Chi Tiết

Cài đặt lại Windows 10 mà không mất dữ liệu là một nhu cầu thiết yếu cho nhiều người dùng, đặc biệt khi gặp phải các vấn đề về hiệu suất hoặc lỗi hệ thống. Với các phương pháp phù hợp, bạn có thể khôi phục lại hệ điều hành mà vẫn giữ nguyên các tệp tin và thông tin quan trọng. Bài viết này của Công Nghệ Số Việt sẽ hướng dẫn bạn chi tiết cách cài win 10 không mất dữ liệu.
Chuẩn bị trước khi cài đặt Windows 10
1. Sao lưu dữ liệu
Tầm quan trọng của việc sao lưu dữ liệu trước khi cài đặt:
Trước khi tiến hành cài đặt Windows 10, việc sao lưu dữ liệu là rất quan trọng để bảo vệ thông tin cá nhân và các tệp quan trọng. Trong quá trình cài đặt, có thể xảy ra sự cố như mất dữ liệu hoặc cài đặt không thành công, do đó việc sao lưu giúp bạn tránh khỏi rủi ro này.
Các cách sao lưu:
- Sử dụng công cụ của Windows: Windows cung cấp các công cụ sao lưu tích hợp như “File History” hoặc “Backup and Restore”. Bạn có thể sử dụng chúng để sao lưu tài liệu, hình ảnh và các tệp quan trọng vào một ổ đĩa ngoài hoặc ổ đĩa mạng.
- Phần mềm sao lưu chuyên dụng: Có nhiều phần mềm sao lưu chuyên nghiệp như Acronis True Image, EaseUS Todo Backup, hoặc Macrium Reflect. Những công cụ này thường cung cấp tính năng sao lưu toàn bộ hệ thống, giúp bạn phục hồi lại dễ dàng.
- Sao lưu lên đám mây: Dịch vụ lưu trữ đám mây như Google Drive, OneDrive hoặc Dropbox cho phép bạn sao lưu dữ liệu trực tuyến. Điều này không chỉ giúp bảo vệ dữ liệu mà còn cho phép bạn truy cập từ bất kỳ đâu.
2. Tạo USB cài đặt Windows 10
Hướng dẫn chi tiết cách tạo USB cài đặt bằng công cụ Media Creation Tool của Microsoft:
- Tải công cụ Media Creation Tool từ trang web chính thức của Microsoft.
- Chạy công cụ và chọn “Create installation media (USB flash drive, DVD, or ISO file) for another PC”.
- Chọn ngôn ngữ, phiên bản và kiến trúc (32-bit hoặc 64-bit) cho Windows 10.
- Kết nối USB vào máy tính. Chọn USB flash drive trong danh sách và nhấn “Next”.
- Chọn USB mà bạn muốn sử dụng để cài đặt và nhấn “Next” để bắt đầu quá trình tải xuống và tạo USB cài đặt.
Các điều kiện cần thiết:
- USB đủ dung lượng: Đảm bảo USB có dung lượng tối thiểu 8GB và không chứa dữ liệu quan trọng, vì quá trình này sẽ xóa tất cả nội dung trên USB.
- Máy tính có kết nối internet: Để tải xuống các tệp cần thiết cho Windows 10, máy tính của bạn cần có kết nối internet ổn định trong suốt quá trình tạo USB.
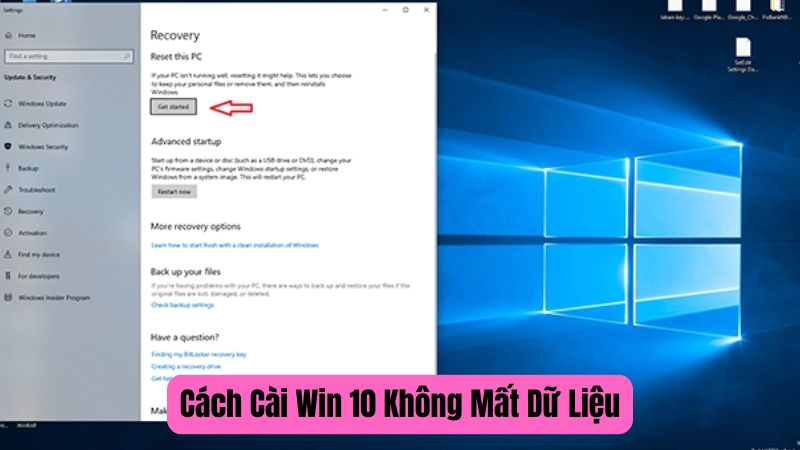
Cách Cài Win 10 Không Mất Dữ Liệu
1. Sử dụng tính năng Reset của Windows
Hướng dẫn truy cập vào tính năng Reset:
Để sử dụng tính năng Reset, bạn cần truy cập vào phần cài đặt của Windows. Đầu tiên, nhấn tổ hợp phím Windows + I để mở Settings. Sau đó, chọn Update & Security > Recovery. Tại đây, bạn sẽ thấy tùy chọn “Reset this PC”.
Các tùy chọn khi Reset:
Khi bạn chọn “Reset this PC”, bạn sẽ được cung cấp hai tùy chọn:
- Giữ lại các tệp cá nhân: Tùy chọn này sẽ xóa tất cả các ứng dụng và cài đặt, nhưng giữ lại các tệp cá nhân như tài liệu, hình ảnh và video.
- Xóa mọi thứ: Tùy chọn này sẽ xóa tất cả dữ liệu trên máy tính, bao gồm cả các tệp cá nhân.
Lưu ý khi sử dụng phương pháp này:
Mặc dù tùy chọn “Giữ lại các tệp cá nhân” giúp bạn bảo toàn dữ liệu, nhưng vẫn nên sao lưu các tệp quan trọng trước khi thực hiện Reset. Đôi khi, quá trình này có thể gặp sự cố, dẫn đến việc mất dữ liệu ngoài ý muốn.
2. Sử dụng USB cài đặt
Khởi động máy từ USB cài đặt:
Đầu tiên, hãy đảm bảo rằng bạn đã tạo USB cài đặt Windows 10 như đã hướng dẫn trước đó. Kết nối USB vào máy tính, sau đó khởi động lại máy và vào BIOS hoặc UEFI để thay đổi thứ tự khởi động, chọn USB làm thiết bị khởi động đầu tiên.
Chọn tùy chọn cài đặt nâng cao:
Khi USB đã khởi động, bạn sẽ thấy màn hình cài đặt Windows. Chọn ngôn ngữ và nhấn “Next”, sau đó chọn “Repair your computer” ở góc dưới bên trái. Tiếp theo, chọn “Troubleshoot” > “Advanced options” > “Command Prompt” hoặc “System Restore” nếu cần thiết.
Lựa chọn phân vùng để cài đặt và giữ nguyên phân vùng chứa dữ liệu:
Khi đến bước cài đặt Windows, chọn “Install Now”. Sau đó, bạn sẽ được hỏi về các phân vùng cài đặt. Hãy chú ý chọn phân vùng chứa hệ điều hành hiện tại (thường là C:), không chọn các phân vùng chứa dữ liệu khác. Chọn “Format” cho phân vùng hệ điều hành và sau đó tiến hành cài đặt. Điều này sẽ xóa hệ điều hành hiện tại nhưng giữ lại các dữ liệu trong các phân vùng khác.
Các lưu ý quan trọng
1. Phân vùng ổ cứng
Phân vùng ổ cứng là quá trình chia ổ cứng thành nhiều phần riêng biệt, mỗi phần có thể hoạt động như một ổ đĩa độc lập. Việc phân vùng không chỉ giúp tổ chức dữ liệu hiệu quả mà còn tăng cường bảo mật và quản lý hệ thống.
Tầm quan trọng của việc xác định đúng phân vùng hệ điều hành và phân vùng dữ liệu là rất lớn. Khi cài đặt lại Windows, bạn cần chắc chắn rằng bạn chọn đúng phân vùng chứa hệ điều hành (thường là C:), trong khi các phân vùng chứa dữ liệu (như D: hoặc E:) sẽ không bị ảnh hưởng, giữ nguyên thông tin của bạn.
2. Kích hoạt Windows
Sau khi cài đặt lại Windows, bạn cần kích hoạt hệ điều hành để đảm bảo tính hợp pháp và đầy đủ chức năng. Để kích hoạt, hãy vào Settings > Update & Security > Activation. Tại đây, bạn có thể nhập mã kích hoạt mà bạn đã có trước đó. Nếu bạn đã cài đặt Windows 10 trên thiết bị này trước đó, nó thường sẽ tự động kích hoạt khi kết nối internet.
3. Cài đặt lại driver
Sau khi cài đặt lại Windows, bạn sẽ cần cài đặt lại các driver cho thiết bị của mình để đảm bảo mọi phần cứng hoạt động bình thường. Bạn có thể sử dụng Device Manager để kiểm tra xem có thiết bị nào chưa được cài đặt driver hay không. Từ Device Manager, nhấp chuột phải vào thiết bị và chọn “Update driver”. Ngoài ra, bạn cũng có thể tải xuống driver từ trang web chính thức của nhà sản xuất thiết bị để đảm bảo rằng bạn có phiên bản mới nhất.
4. Khắc phục sự cố
Trong quá trình cài đặt lại Windows, bạn có thể gặp một số vấn đề như:
- Lỗi không nhận USB cài đặt: Kiểm tra lại cổng USB, hoặc thử kết nối USB vào cổng khác. Đảm bảo rằng USB đã được tạo đúng cách.
- Lỗi không khởi động vào Windows: Nếu máy tính không khởi động được sau khi cài đặt, hãy thử khởi động lại và vào Safe Mode để khắc phục sự cố.
- Mất kết nối internet: Sau khi cài đặt lại, có thể bạn cần phải cài đặt lại driver mạng. Hãy kiểm tra Device Manager để xác định xem driver mạng có được cài đặt hay không.
Tóm lại, việc cài đặt lại Windows 10 là một quá trình quan trọng và cần chú ý đến nhiều yếu tố. Đảm bảo thực hiện đầy đủ các lưu ý trên để có trải nghiệm cài đặt suôn sẻ và an toàn.
Lời kết
Tóm lại, việc cài Win 10 không mất dữ liệu là một giải pháp hiệu quả để khắc phục các vấn đề hệ thống mà vẫn bảo toàn thông tin cá nhân. Bằng cách áp dụng các phương pháp đã hướng dẫn, bạn có thể dễ dàng cài đặt lại hệ điều hành mà không lo lắng về việc mất dữ liệu quan trọng. Hãy thực hiện cẩn thận để có trải nghiệm tốt nhất!
Conclusion: So above is the Cách Cài Win 10 Không Mất Dữ Liệu: Hướng Dẫn Chi Tiết article. Hopefully with this article you can help you in life, always follow and read our good articles on the website: Công Nghệ Số Việt